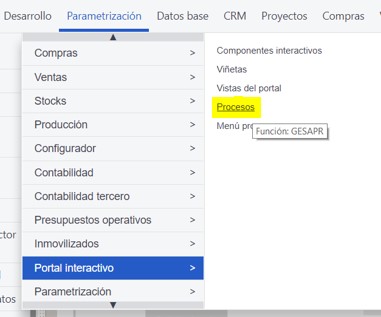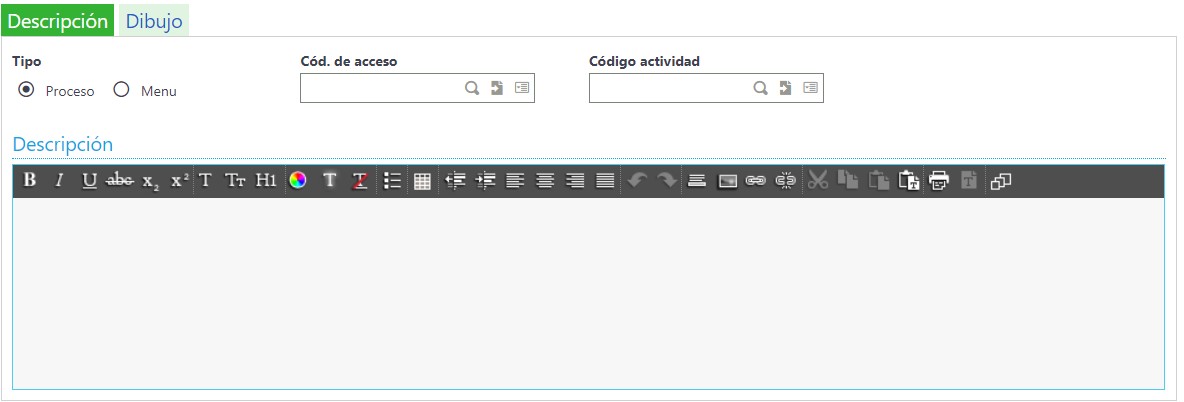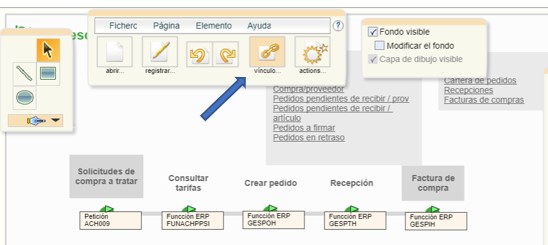Sage Enterprise Managemet (EM) o Sage X3 es una solución ERP que destaca por ser un software rápido, flexible y sencillo de utilizar por parte del usuario. Para ello disponemos de diferentes herramientas que permiten facilitar el trabajo diario de los distintos trabajadores de la empresa como pueden ser los procesos visuales, workflows o peticionarios gráficos.
Desde Golive queremos explicar qué es un proceso visual, qué ventajas nos ofrece y cómo podemos crear un proceso visual desde cero y que se refleje en la pantalla de inicio del usuario Sage X3.
¿Qué son los procesos visuales en Sage X3?
Un proceso visual en Sage X3 es una herramienta que nos permite explicar las tareas de un usuario dentro de la empresa e integra los enlaces para acceder a estas funciones.
Para ilustrarlo, vamos a ver un ejemplo de lo que podría ser un proceso visual de compras clásico de cualquier empresa.
¿Qué Ventajas nos ofrecen los procesos visuales en Sage X3?
Como podemos ver cada círculo verde representa cada una de las fases por las que un usuario con un rol de compras tendría que pasar para poder desempeñar su función, desde la solicitud de compra hasta la facturación.
Esto permite que el usuario de Sage X3 desde una única pantalla tenga acceso de una forma muy sencilla a todas las funcionalidades que va a necesitar para desempeñar su labor dentro de la empresa.
¿Cómo crear un proceso visual en SAGE X3?
A continuación, vamos a explicar paso a paso cómo podemos crear un proceso visual desde cero y que éste aparezca en la pantalla de inicio del usuario cuando acceda a la aplicación Sage X3.
- Crear el proceso visual.
En primer lugar, tendremos que entrar a la funcionalidad de procesos visuales de Sage X3. Cómo podemos ver en la imagen la ruta para acceder es la siguiente:
Parametrización > portal interactivo > procesos
A continuación, se nos abrirá la siguiente pantalla desde la cual podremos ver todos los procesos visuales ya preconfigurados (en el listado de la izquierda) y donde tendremos la posibilidad de generar nuestro propio proceso visual desde cero (botón nuevo).
Lo primero que se nos muestra en la ventana de procesos visuales es la cabecera. Dentro de la cabecera hay un campo obligatorio que es código del proceso, que podrá ser el que nosotros creamos oportuno, y tres campos opcionales: legislación, idioma y descripción. Recuerden que Sage X3 es un software ERP multilegislación y multiidioma.
Además, esta ventana cuenta a su vez con dos pestañas: descripción y dibujo.
En la pestaña descripción es importante activar el flag de proceso (ya que es lo que nos interesa en este momento). Si queremos que nuestro proceso visual esté protegido antes nuevas versiones de Sage X3, tendremos que asociarle un código de actividad.
En la pestaña dibujo es donde vamos a crear nuestro proceso visual como tal.
Sage X3 nos facilita todas las herramientas necesarias para crear el flujo del proceso visual y añadir los vínculos para que cuando cliquemos en los botones nos redirija a la función requerida (solicitud de compra, tarifas, pedidos…)
También podemos añadir textos explicativos, imágenes vinculadas, logotipos, etc.
Una vez creado el proceso visual, tendremos que registrar y validar.
- Crear una entrada de menú.
Una vez creado nuestro proceso visual en Sage X3, el siguiente paso será crear una entrada de menú que nos permitirá hacerlo visible en la página de inicio del usuario. Para ello seguiremos la siguiente ruta:
Administración > Personalización > Entradas de menú
A continuación, se nos abrirá la siguiente pantalla con todas las entradas de menú ya configuradas en Sage X3, y le daremos al botón “nueva entrada de menú”
A la hora de crear nuestra entrada de menú en Sage X3, el programa nos obliga a informar de los siguientes campos: código, título, tipo de enlace que en nuestro caso será “proceso”, aplicación y nombre del proceso que tendrá que ser igual al código del proceso visual que hemos creado anteriormente.
Una vez rellenados estos campos, le daremos al botón de guardar.
- Crear una página de inicio
Para hacer visible nuestro proceso visual, primero lo hemos asociado a una entrada de menú, y ahora lo vamos a vincular a una pantalla de inicio del usuario Sage X3 para que lo pueda visualizar al entrar en la aplicación.
Para crear nuestra página de inicio tendremos que ir a la siguiente ruta:
Administración > Personalización > Páginas de inicio
“Crearemos una nueva página” de inicio indicando el nombre de la página y el título que deseemos, y en la función viñetas buscaremos la entrada de menú previamente creada.
Guardaremos la información generada, y a continuación ya tendremos disponible en las páginas de inicio nuestro proceso visual.
En nuestra página de inicio tendremos la posibilidad de visualizar el proceso visual creado por nosotros, pero también podremos añadir en diferentes pestañas procesos visuales ya preconfigurados, solicitudes, estadísticas o calendarios.
De esta manera, el usuario al entrar en la aplicación Sage X3 tendrá la posibilidad de tener en su pantalla de inicio, toda los procesos e información necesaria para despeñar su rutina laboral de una forma ágil y sencilla, sin la necesidad de navegar por los diferentes menús.
¿Te ha parecido útil este artículo para crear procesos visuales en Sage X3? Me gustaría saber tu opinión y sugerencias para próximos artículos explicativos de este software ERP.
AUTOR: Mario Morlans, Consultor Sage Enterprise Management en Golive.